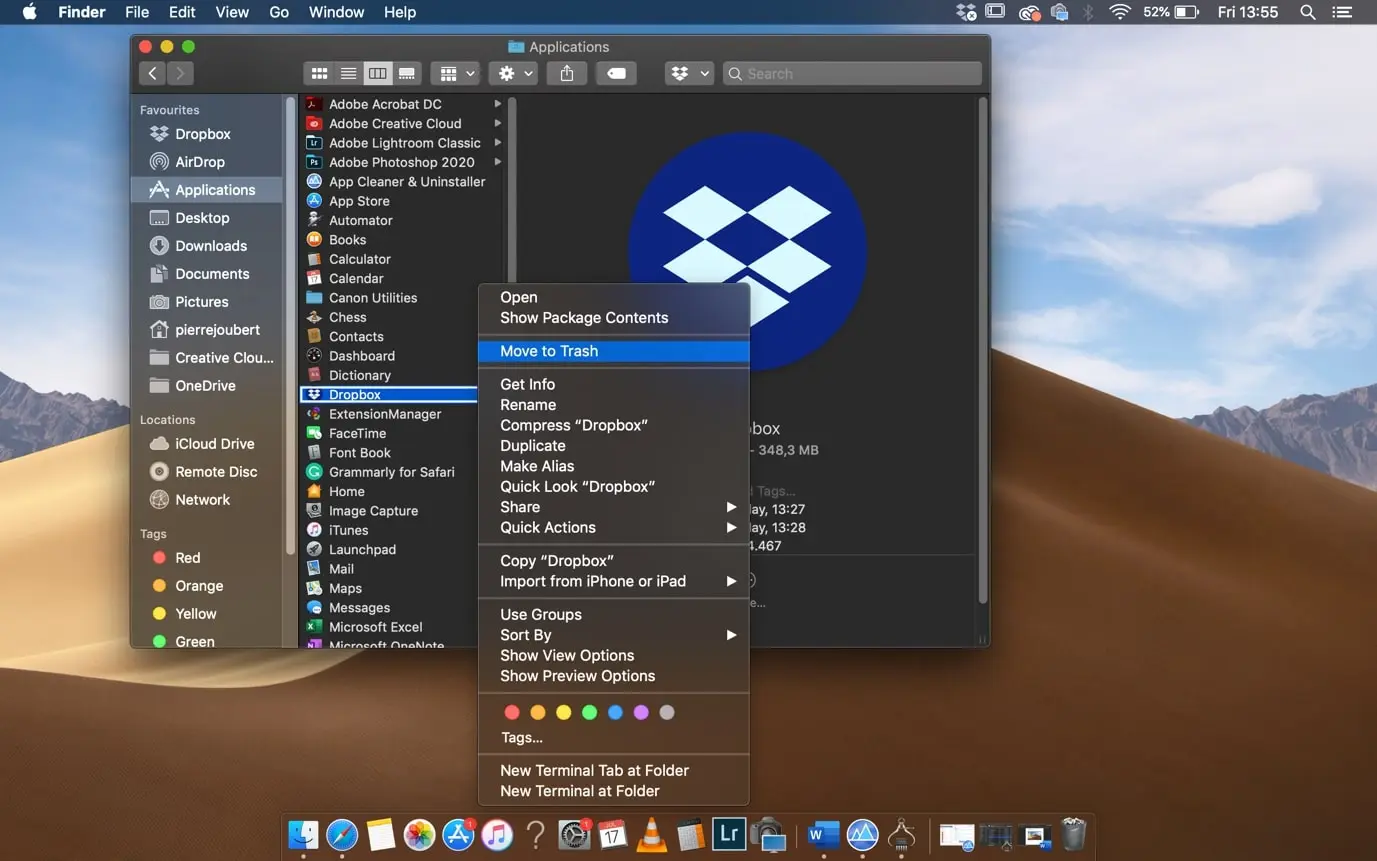If you’re diving into a new cloud-based storage solution, or just thinking about saying goodbye to the Dropbox desktop app on your Mac, we’ve got you covered with this easy-to-follow guide. We’ll walk you through two different ways to uninstall Dropbox, making it as painless as possible.
First up, we’ll tackle the classic manual uninstall method, complete with tips on finding those sneaky leftover files after you’ve removed the main executable.
Then, for those looking for a smoother ride, we’ll introduce you to App Cleaner & Uninstaller. This handy tool is all about making your life easier by zapping unnecessary clutter from your Mac with minimal fuss.
Without further ado, let’s get cracking.
Method 1. Manual Uninstall
To successfully perform the manual installation, please adhere to the steps outlined below.
1. From the menu bar, navigate to the “Go” dropdown and choose “Applications.”.
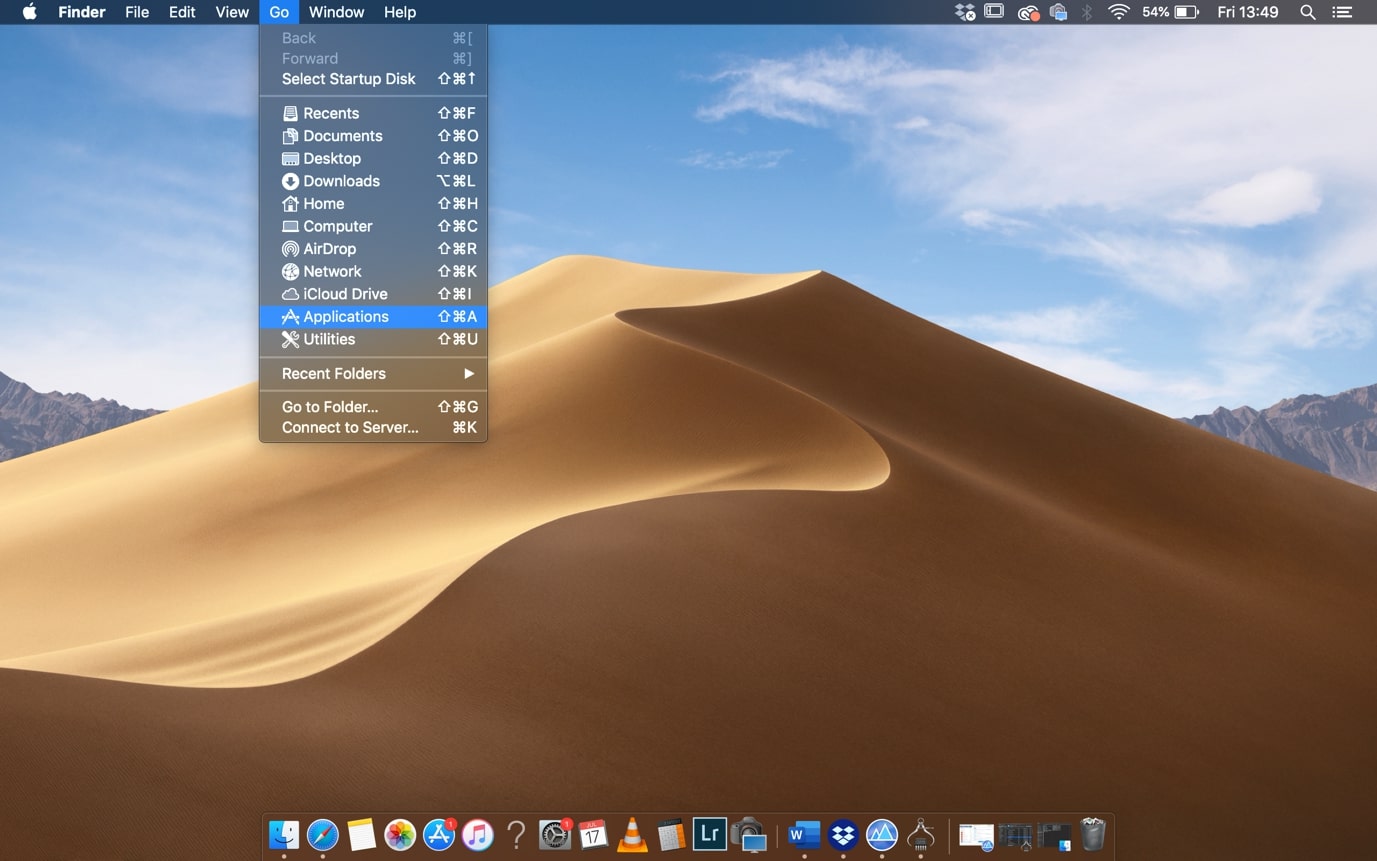
2. Navigate to the Applications folder, locate Dropbox, right-click it, and select “Move to Trash.”.
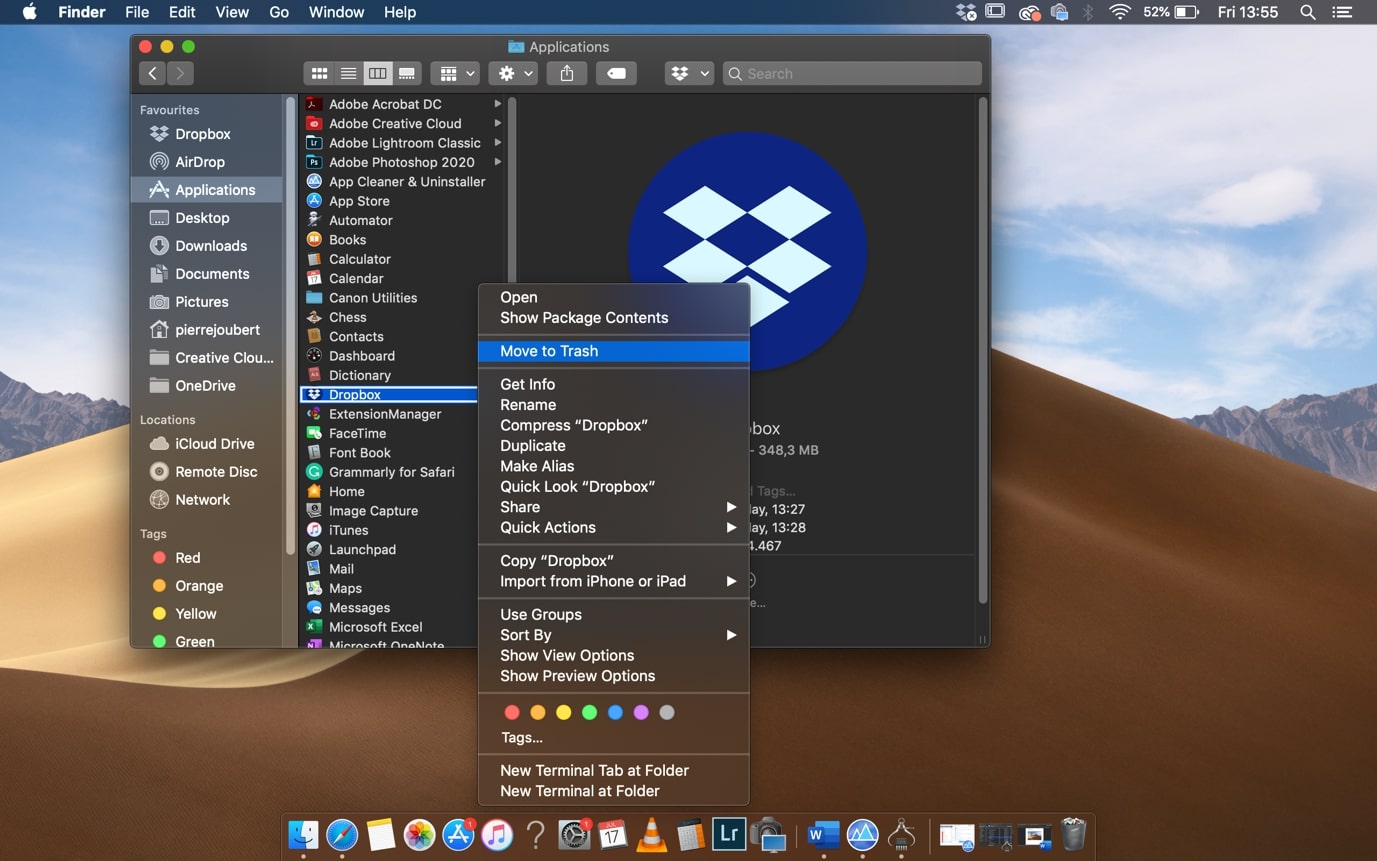
3. Should you encounter a pop-up indicating that Dropbox cannot be moved because it is open, simply click on the Dropbox icon located in the top menu toolbar..

4. This will open the Dropbox widget. Under the dropdown menu, click on Quit Dropbox.

5. After exiting Dropbox, proceed to repeat steps 1 and 2 to remove the Dropbox executable file. To fully complete the uninstallation process, it’s necessary to delete any remaining files..
6. Application Support – In Finder, navigate to your home folder and find the Library folder. If you can’t see the Library folder, right-click in your home folder, and select Show View Options.
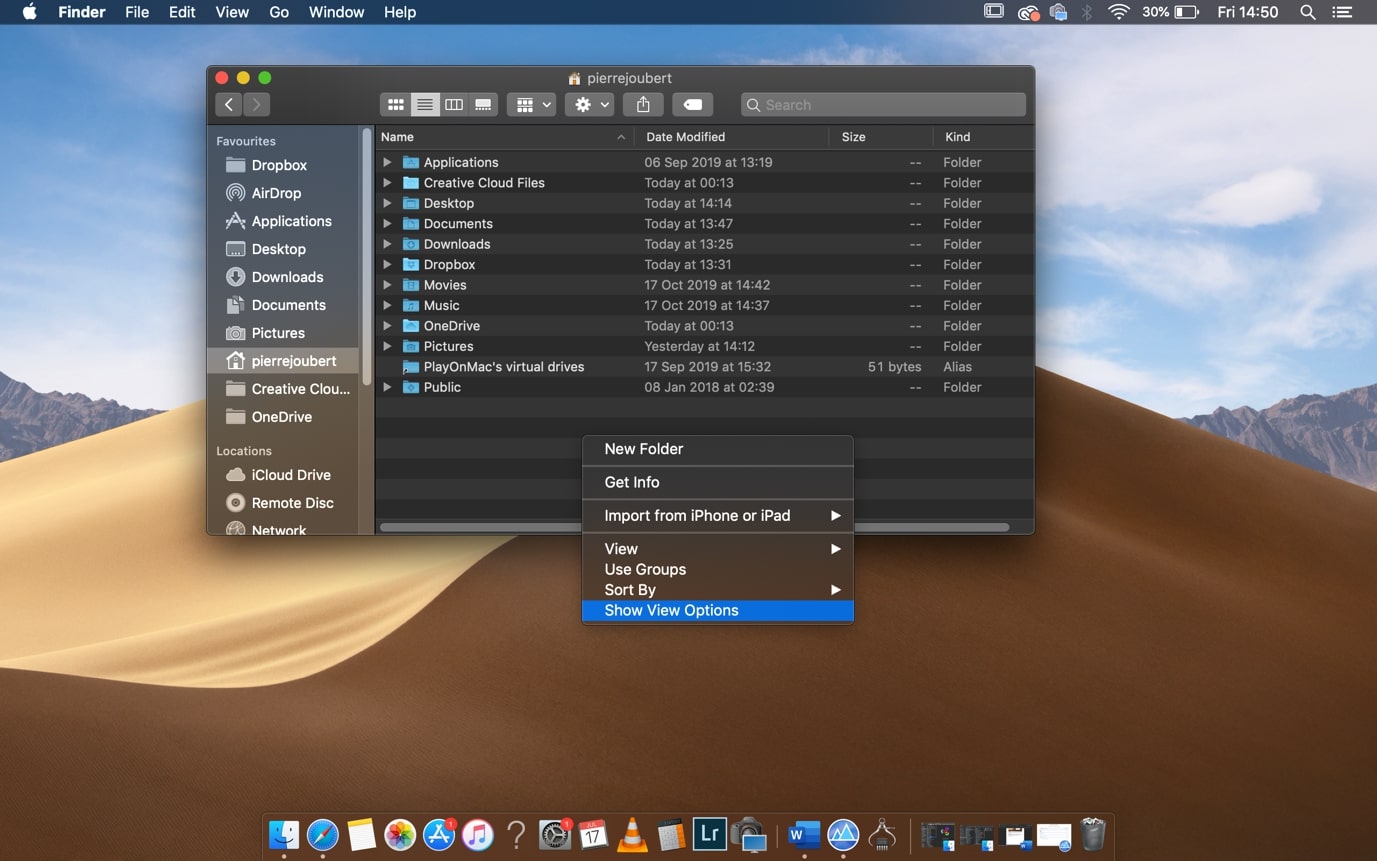
This opens your home folder settings. Make sure that Show Library Folder is checked.

Once the Library folder is visible, navigate to the following directory: Library > Application > Support > Dropbox. Move the Dropbox folder to Trash.
- Caches – From the Library folder, navigate to the following directory: Library > Caches > com.getdropbox. Move the folder to Trash.
- Preferences – From the Library folder, navigate to the following directory: Library > Preferences. Remove the com.getdropbox.dropbox.plist file. Move it to Trash.
- To complete the manual uninstall, remember to delete the DropboxInstaller.dmg file in the Downloads folder if you still have it.
You have successfully removed the Dropbox application from your Mac.
Method 2. Remove using App Cleaner & Uninstaller
Nektony’s App Cleaner & Uninstaller offers an intuitive app management experience. Its complimentary version excels at uninstalling executable files, while also adeptly identifying and eliminating all associated files and folders, ensuring a thorough application removal.

1. Once you have downloaded and installed App Cleaner & Uninstaller, open the application.
Navigate to the left panel and select the Applications tab; then, scroll until you locate Dropbox and click on it. The right panel will display a comprehensive list of all Dropbox-related files and folders stored on your computer.

2. Click on Select All to select all files and folders. Then click on Remove Service Files.
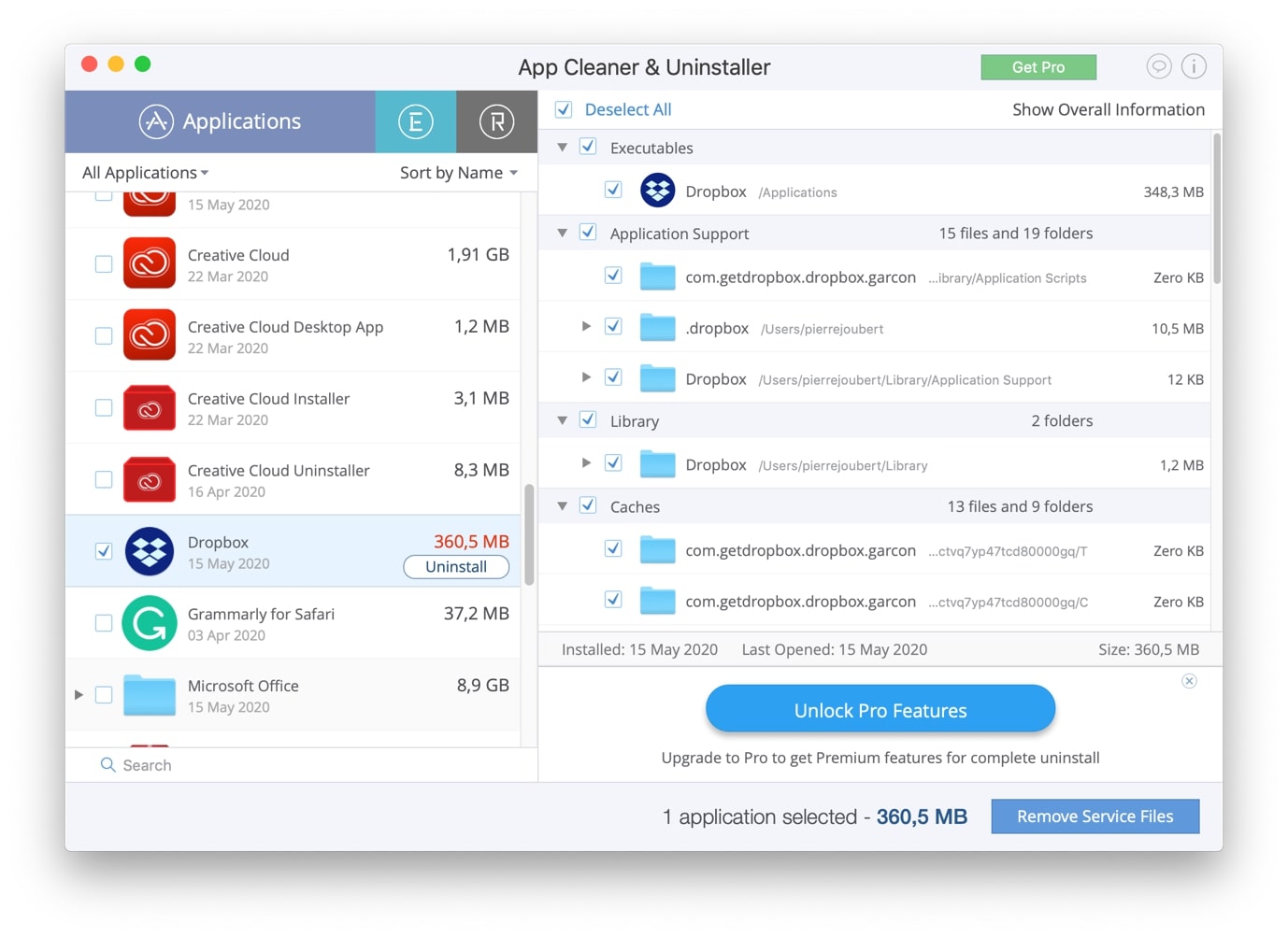
3. A confirmation window appears, displaying a summary of the files selected for deletion. If the selection meets your approval, click “Remove” to proceed..
Note,If a popup appears indicating that Dropbox must be closed before uninstalling, you can exit Dropbox by following steps 3 and 4 outlined in the Manual Installation section above..
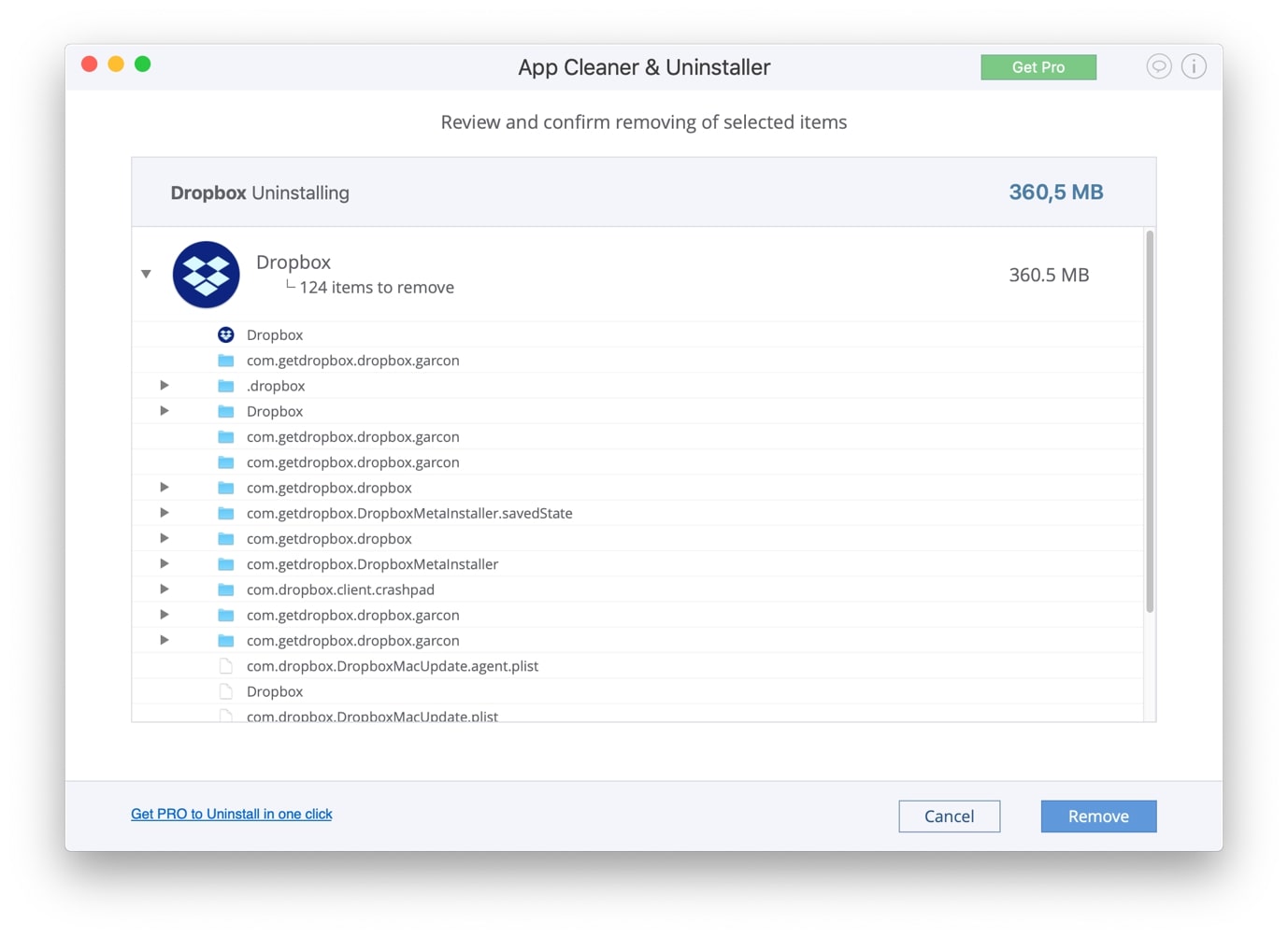
4. App Cleaner & Uninstaller will give you a warning if any files could not be removed. To remove the specific files manually, click on the Show in Finder button.

5. This will open the directory and select the specific file that could not be removed. Right-click on it and select Move to Trash.

6. Remember to remove the DropboxInstaller.dmg file from the Downloads folder. You have now successfully removed the Dropbox application from your Mac.
Remove Dropbox Account
1. To permanently delete your Dropbox account, visit the Dropbox website and log in. Then, click on your initials in the top-right corner of the window and select ‘Settings’.

2. Under the General tab, scroll all the way to the bottom to find the Delete Account Section. Click on Delete account.

3. You will then be prompted to enter your Dropbox password and select why you want to delete your account. Once done, click on permanently delete.