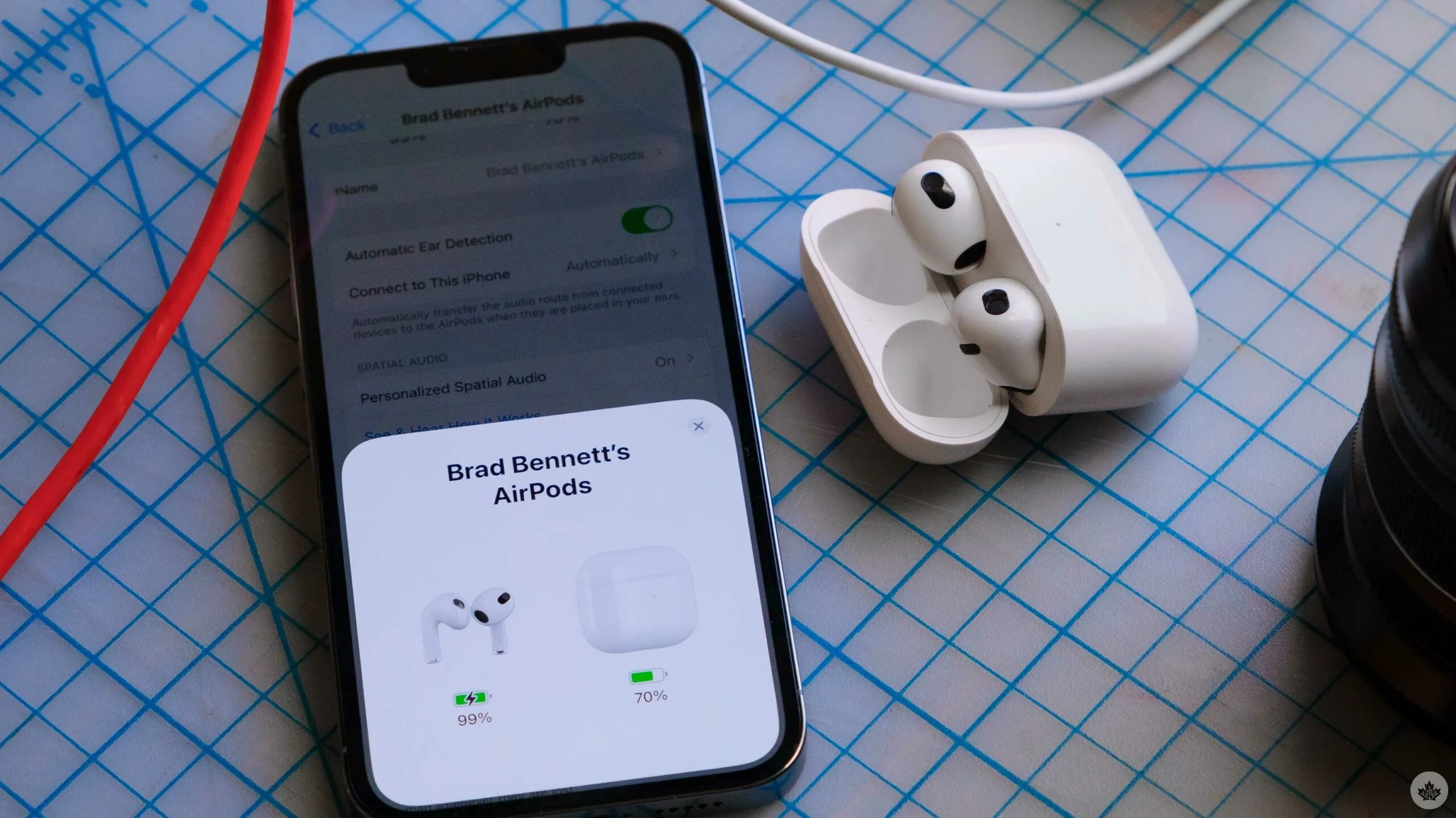You’ve probably come across Apple AirPods amidst the sea of memes, ads, and chatter. These wireless wonders effortlessly sync with your Apple Watch or Apple TV for a hands-free music and call experience.
Operating sans cables, AirPods house internal batteries and rely on a sleek charging case for power and storage. These smart earbuds sport accelerometers and optical sensors to detect placement in your ears, equipped with microphones for calls and Siri interactions. Upon leaving the charging case, they swiftly pair with your iPhone via Bluetooth and can also link to iPads or Macs.
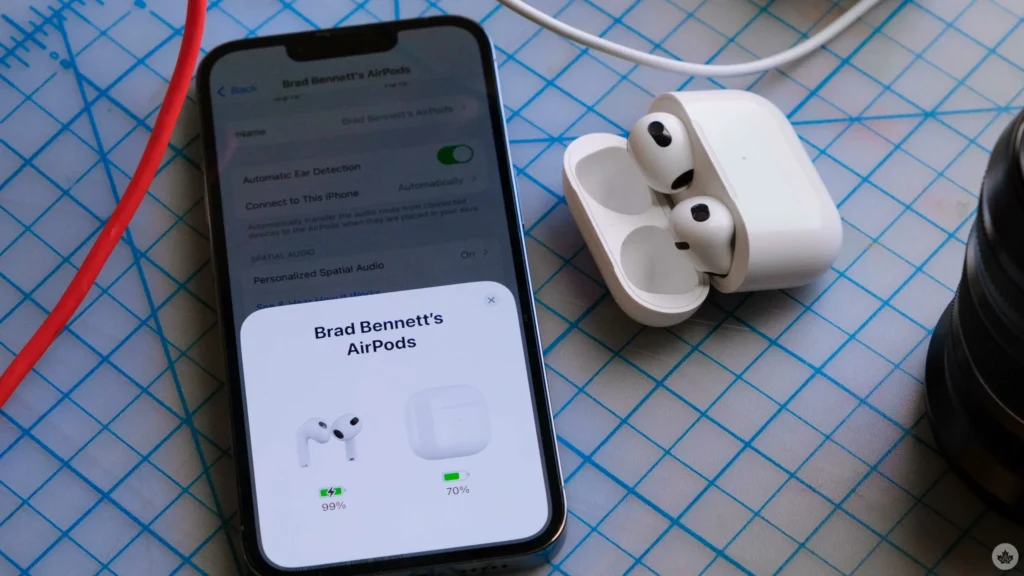
Lightweight and snug-fitting, AirPods stay put during your daily hustle. With noise cancellation features, they ensure a premium listening experience by blocking out unwanted external sounds.
Setting Up Apple AirPods with iPhone and iPad: A Guide
Establishing your Apple AirPods is a simple process, with the added convenience of automatic connection to a nearby Bluetooth device. Refer to our comprehensive guide for easy steps on connecting AirPods to your iPhone or iPad:
- Unlock your iPhone. Ensure your device is unlocked and powered on. Verify that your Bluetooth option is enabled.
- Open the AirPods case. When the case is open, ensure it’s close to your device for pairing. Pairing might be affected if your device is in low-power mode or if the AirPods inside the case are too far away.
- Wait for the setup animation. When you bring your AirPods case near your iPhone, an on-screen setup animation should appear, walking you through the setup process step by step.
- Click Connect. Select the “Connect” button when it shows up on your screen. Your device might take a moment to establish the connection. No need to press and hold, simply a tap will suffice.
- Follow the on-screen instructions. During this step, you’ll have a chance to name your AirPods and adjust other settings.
- Sync across iCloud devices. After connecting to your iPhone, your AirPods seamlessly synchronize with all other Apple devices associated with your iCloud account.
When your phone identifies new accessories, you can connect without leaving your home screen. Simply tap “Connect” when a pop-up alerts you to nearby devices to begin the process.
Now, to connect on your iPad, follow these steps:
- Unlock your iPad: Turn on and unlock your tablet to enable it to connect with accessories.
- Open the Control Center: Swipe down from the screen’s upper-right corner (or swipe up from the bottom edge of the screen on older iPad models) to access the Control Center.
- Tap on the Audio Controls: Press and hold the audio card in the upper-right corner of the Control Center.
- Select AirPods: Tap the audio output button or headphones icon, then choose your AirPods from the list of available devices in the Apple menu.
- Connect: Tap on your AirPods to connect them to your iPad.
- Enjoy: Your AirPods should now be connected and ready to use with your iPad.
Upon initial setup with an Apple device, your AirPods will effortlessly connect to other compatible devices linked to the same iCloud account, provided they have Bluetooth enabled.
Various Apple devices are compatible with AirPods, such as Apple TV for a private TV-viewing experience and Apple Watch for convenient access to music, shows, and podcasts on the move.
How to Connect Your AirPods to Your Apple Watch
To pair your AirPods with your Apple Watch seamlessly, start by confirming you have the latest iOS version installed. This step is crucial for a smooth setup and reliable device connectivity.
Access your Apple Watch settings, then locate the Bluetooth audio menu. Once your AirPods appear on the screen, select “Connect.” Allow both devices a moment to synchronize. If it’s your initial connection with the watch, a brief wait may be necessary for the setup process.
Unpair additional Bluetooth devices from your iPhone.
To disconnect a Bluetooth device from an iPhone, follow these steps:
- Open the Settings app on your iPhone.
- Tap on Bluetooth.
- Tap on the name of the device you want to disconnect.
- Select Forget This Device.
The device will disconnect from your iPhone. You can also disconnect a Bluetooth device from your iPhone by turning off Bluetooth. To do this, follow these steps:
- Open the Settings app on your iPhone.
- Tap on Bluetooth.
- Toggle the Bluetooth switch to Off.
This will disconnect all Bluetooth devices from your iPhone. If you’re having problems with Bluetooth on your iPhone, here are a few things you can try:
- Make sure that your iPhone is running the latest software update.
- Check if any updates are available for the Bluetooth device you’re trying to connect to.
- Try restarting your iPhone and the Bluetooth device.
- Reset the network settings on your iPhone. Go to Settings, then General, Reset, and Reset Network Settings to do this.
- If all else fails, you may need to contact the manufacturer of the Bluetooth device for assistance.
While Bluetooth is helpful technology, it can be demanding, causing audio output issues and other difficulties. Take time to both connect and disconnect Bluetooth audio properly to ensure consistent performance.
Guide on linking your AirPods to multiple Apple devices.
When you link your AirPods or AirPods Pro to your iCloud account, they automatically connect to other devices using the same Apple ID. If you need to switch between devices, just follow the steps for each device. Once your AirPods are linked to multiple devices, they switch seamlessly based on your activity or music playback. This feature eliminates the need to adjust settings or disable low-power mode every time you change your audio source.
Why won’t the AirPods connect to a device?
Sometimes, even the most seamless technology has the occasional hiccup. If you’re not finding your AirPods Pro or regular model in the Bluetooth menu, consider the following steps:
- Make sure your AirPods are charged. The first thing you should do is make sure your AirPods are charged. AirPods that aren’t fully charged won’t connect to your device. You may also need to turn off low-power mode, which you can do from the Home screen or in Settings.
- Make sure your AirPods are paired with your device. Of course, if your AirPods are not paired with your device, you’ll have connectivity issues, even if this isn’t the first time you’ve used them. To pair your AirPods, open the Settings app on your device and tap the Bluetooth icon. Your AirPods will appear under Available Devices. Tap the name of your AirPods to pair them. You can also set your AirPods to pair automatically.
- Make sure your device is Bluetooth enabled. If your device is not Bluetooth enabled, your AirPods will not be able to connect. To enable Bluetooth on your device, go to System Settings and tap the Bluetooth icon. Make sure the Bluetooth switch is on.
- Restart your device. If your AirPods won’t connect, try restarting your device. To do this, press and hold the Power button until you see the Power off slider. Slide the off switch to turn off your device. Wait a few seconds, then turn your device back on.
- Reset your AirPods. If you’re still having trouble connecting to your iOS device, you can try resetting your AirPods or AirPods Pro. Press and hold the button on the back of the case for about 15 seconds to reset your AirPods. You will see the status light flash yellow, then white. When the status light is white, release the button.
- Contact Apple Support. If you’ve tried all of the above and your AirPods still won’t connect, you can contact Apple Support for assistance. You can contact Apple Support online or by phone.
Also, if you’re using an outdated device that isn’t compatible with AirPods or AirPods Pro, you may want to consider a phone upgrade.
Can you connect AirPods to Android devices?
Connect AirPods to non-Apple devices like Android or Windows with ease. Just like setting up on an iPhone, access your audio output or Bluetooth settings. Turn on Bluetooth, let your Android device scan for accessories, and open your AirPods case. Press and hold the rear button until lights flash, indicating pairing mode. Find your AirPods in the Bluetooth menu, select them, and follow setup instructions on your Android device.
Find your next iOS device with Gazelle.
Looking to upgrade your iPhone or try out another Apple device like an iPad? Consider a certified renewed device from Gazelle. We carry a wide range of refurbished Apple and Android devices, as well as other electronics like laptops and tablets.
At Gazelle, quality is our priority. Whether you’re eyeing a non-Apple device such as an Android phone or aiming to stick with Apple but upgrade to a newer model, we’ve got you covered. Each device in our inventory undergoes a thorough inspection to ensure it’s free of any damage or defects.
Furthermore, we provide a trade-in program that allows you to exchange your old Apple or Android device for credit towards a certified renewed phone or tablet. Reach out to Gazelle today for more information on our available iPhones and other devices.